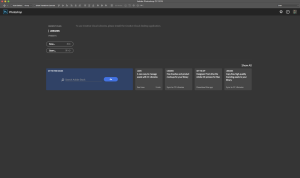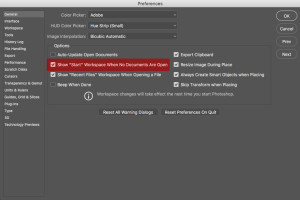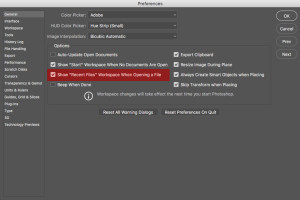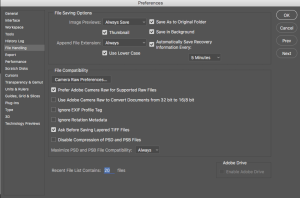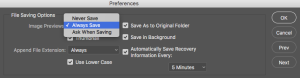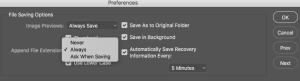Three of my favorite (along with many others 🙂 ) options to speed up my workflow in Adobe Photoshop CC.
1: Show “Start” Workspace When No Documents Are Open
Using this option I can access my Libraries, Presets, and open my Recent Files in no time. It’s quick and easy.
If for some reason you don’t need or want to have “Start” Workspace you can uncheck ” Show “Start” Workspace When No Documents Are Open” : PREFERENCES > GENERAL
2: Recent Files in “Start” Workspace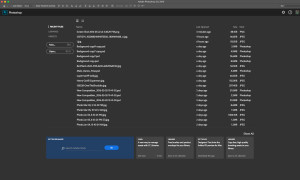
I can open my recent files with just in one click! No more asking myself ” What was the file I was working on yesterday or the day before yesterday? And what did I name it and and where did I save it?
If for some reason you don’t need or want to have “Recent Files” you can uncheck ” Show “Recent Files” Workspace When Opening a File” : PREFERENCES > GENERAL
3: Always Create Smart Objets when Placing
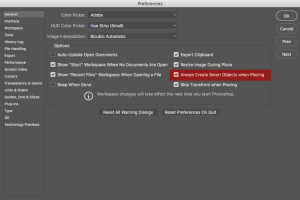
Using this option I don’t worry any more about remembering to convert my layer to a Smart Object to avoid loosing my layer’s image quality because of resizing my image size down/up.
If for some reason you don’t need or want to have this option you can uncheck “Always Create Smart Objects when Placing” : PREFERENCES > GENERAL