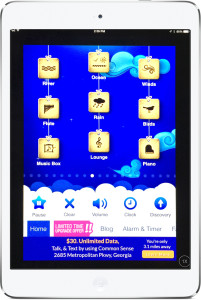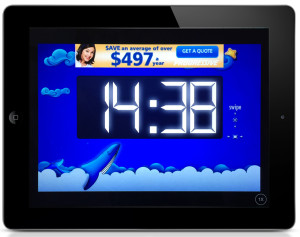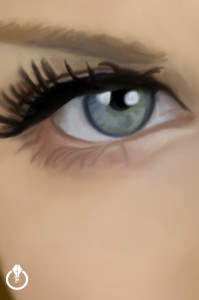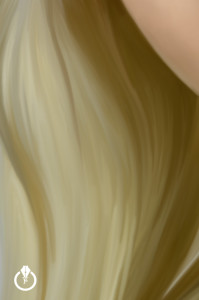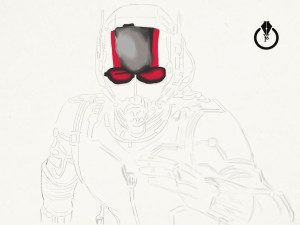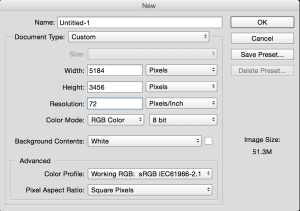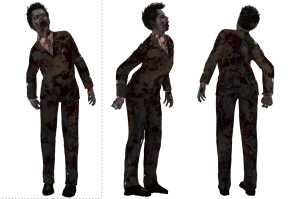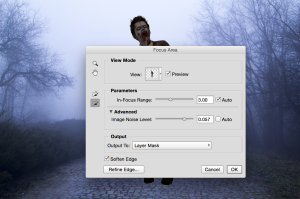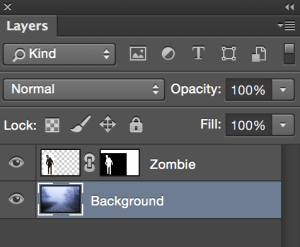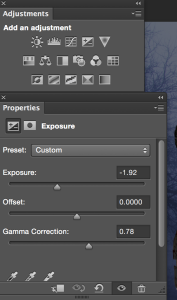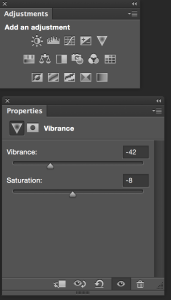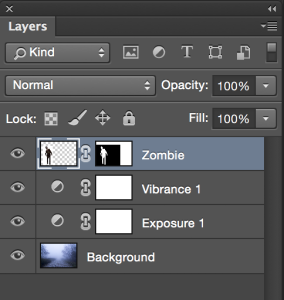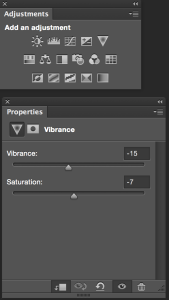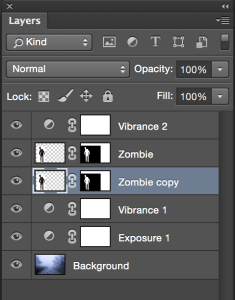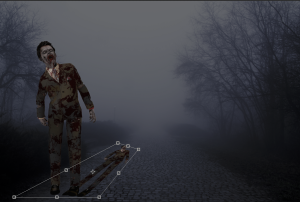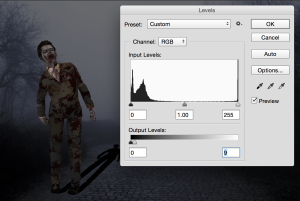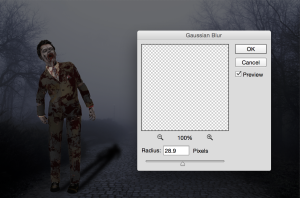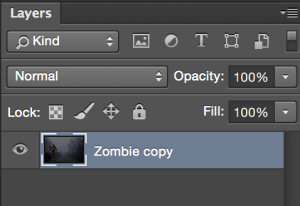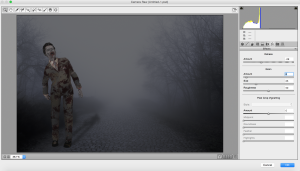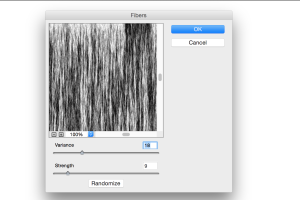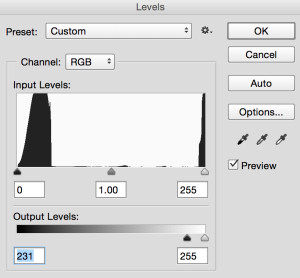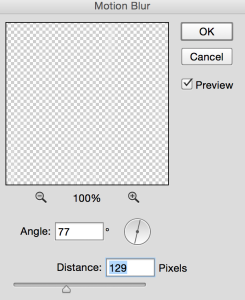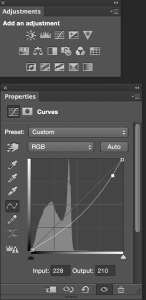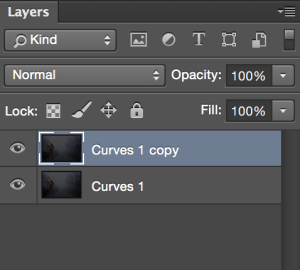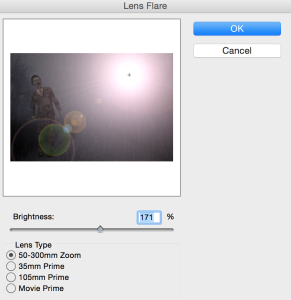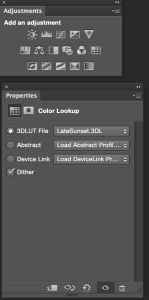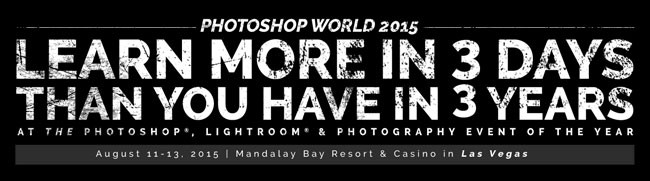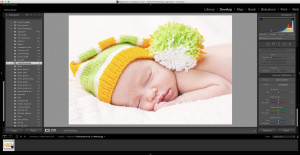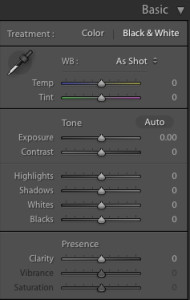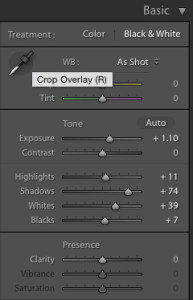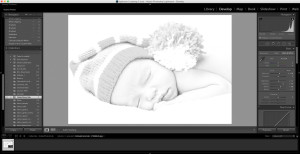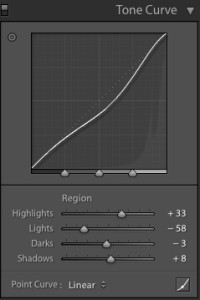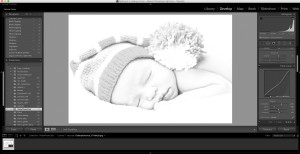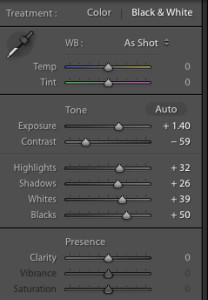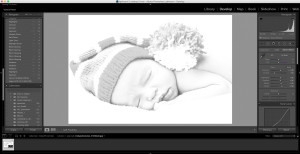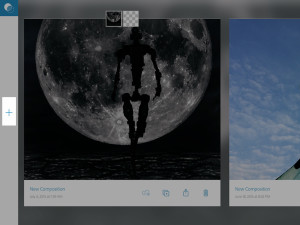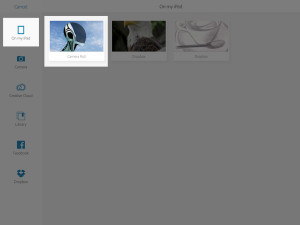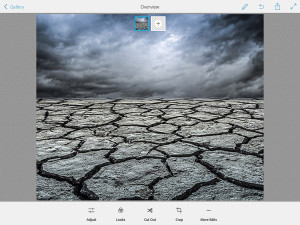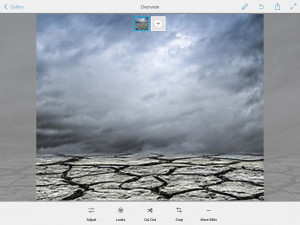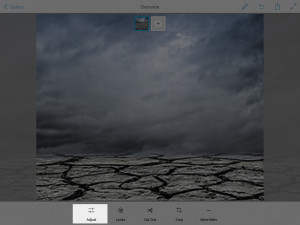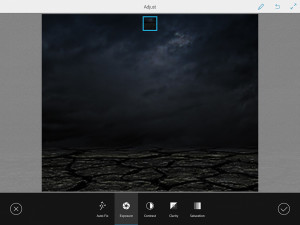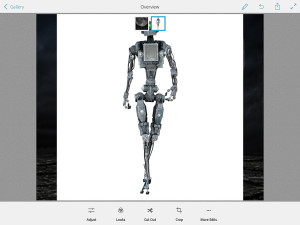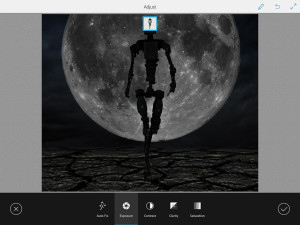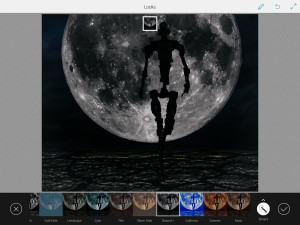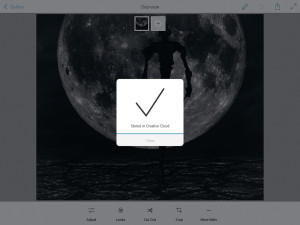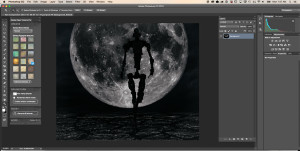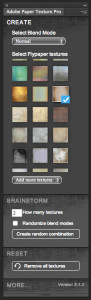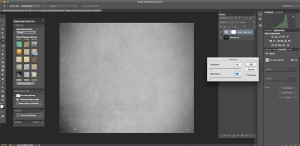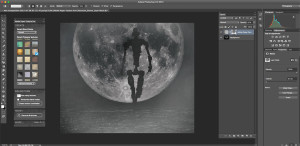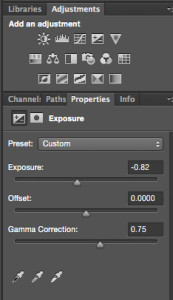Relax Melodies by Ipnos Soft is the best FREE app for your sleep , yoga .meditation or just relaxation time. It’s available for your iPad, Phone, or Computer. I have been using this app at least 3 years and could not be happier.
For free the app gives you 50 high quality sounds:
- River
- Ocean
- Winds
- Birds
- Piano
- Night
- Zen
- Slow Waves
- Rainy Day
- Underwater
- Cat Purring
…and many more!
I can mix up to 10 sounds together ( and I can control the volume of each sound individually! ), save, name and sort them for feature easy setup. During the night time I prefer to use app’s timer. In addition to all the great features above I have a clock with many beautiful screen designs along with an alarm system.
And the best feature of the app is background support so you can use ANY of your other apps on your device while this plays!
My personal preference to easily fall asleep is the Rainy Day sound.
For yoga and meditation I prefer the Waterfall sound.
I LOVE mixing Ocean and Rainy Day sound together during my retouching or painting work.
If you want more than the 50 included sounds along with other extra options you can consider Relax Melodies Premium HD.
iPad price is $2.99
iPhone price is $0.99
For Mac price is $4.99