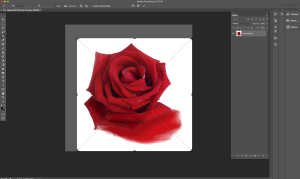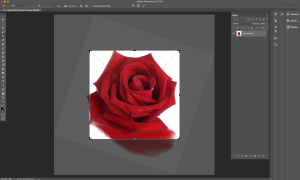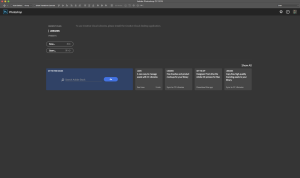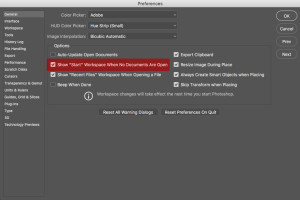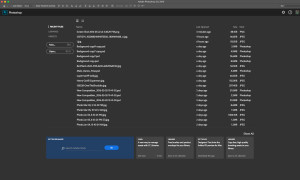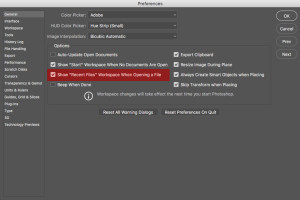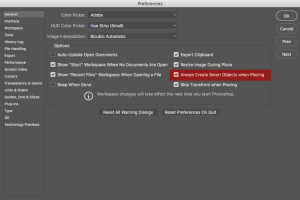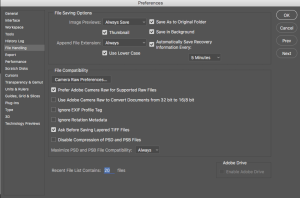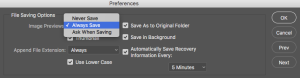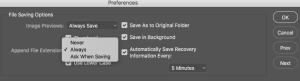File Saving Options in Adobe Photoshop CC
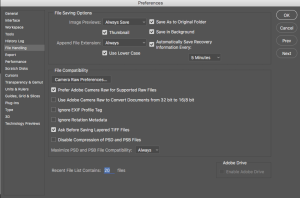
One of the basic “intelligent” rules in Adobe Photoshop is setup the right (and that means >>> right for you) saving options. And this is NOT something that you’ll remember to do later on. Just do it NOW. It will make your life easier and your files more protected.
is setup the right (and that means >>> right for you) saving options. And this is NOT something that you’ll remember to do later on. Just do it NOW. It will make your life easier and your files more protected.
Here is my preference in File Saving Options in Adobe Photoshop CC.
Image Previews:
We have three options
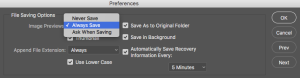
Never Save (If I go with this option I am at risk of losing my work)
Always Save » This is my preference (In this case my files will be saved all the time so I am protected against losing my file/work)
Ask When Saving (if I go with this option it will slow down my workflow. Could you imagine clicking every single time on Save/Don’t save?)
√ Save As to Original Folder
√ Save in Background
√ Thumbnail
Append File Extension
We have three options
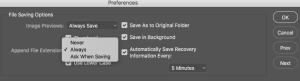
Never Save
Always Save » My option
Ask When Saving
√ Use Lower Case
The last option in File Saving Options is VERY important: Automatically Save Recovery Information Every 5, 10,15,30, 1 Hour.
With this option if your computer crashes when you are working on your file, the next time you open your Photoshop your latest autosaved version of your file will be opened as well.
I setup this option to Automatically Save Recovery Information Every 5 minutes.
Photoshop Sketch you probably missed or did not know about: