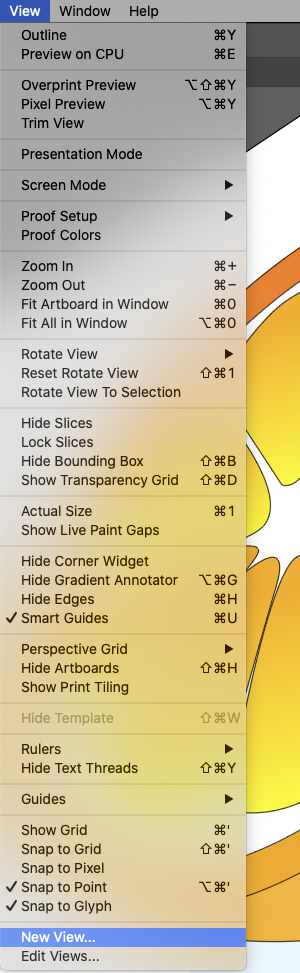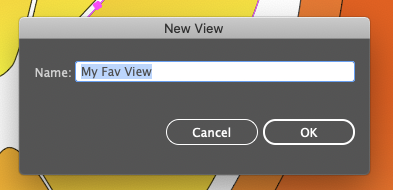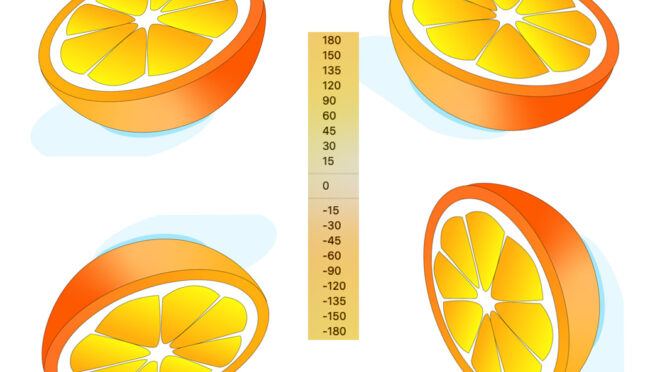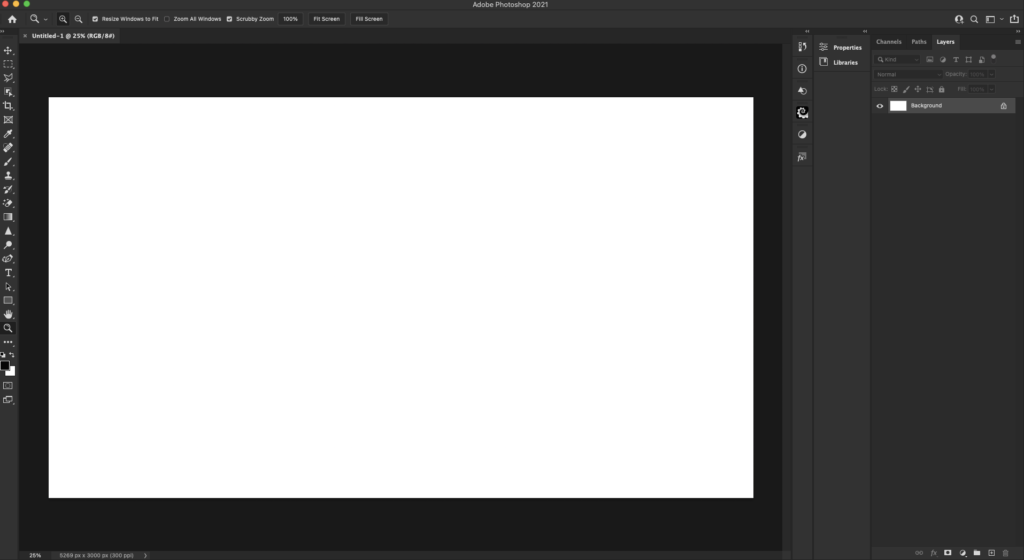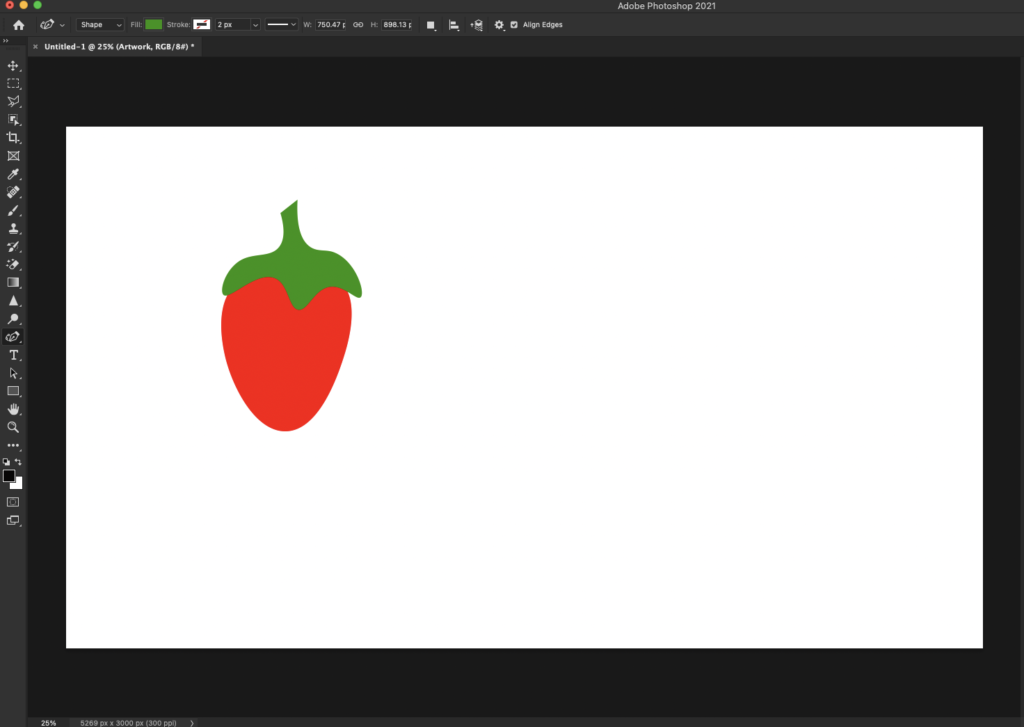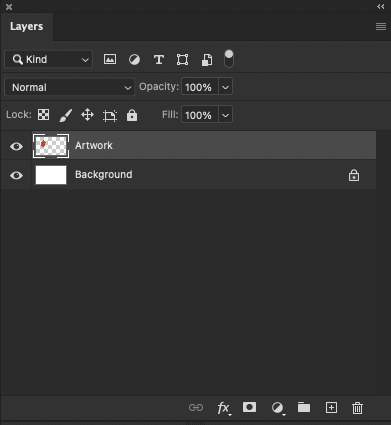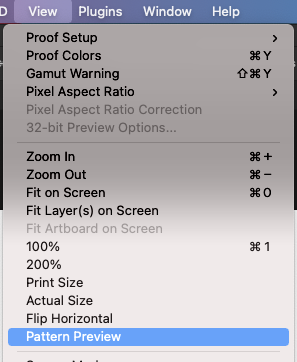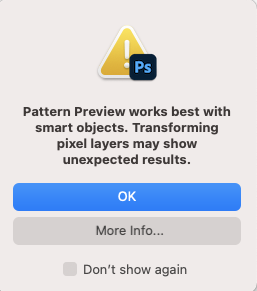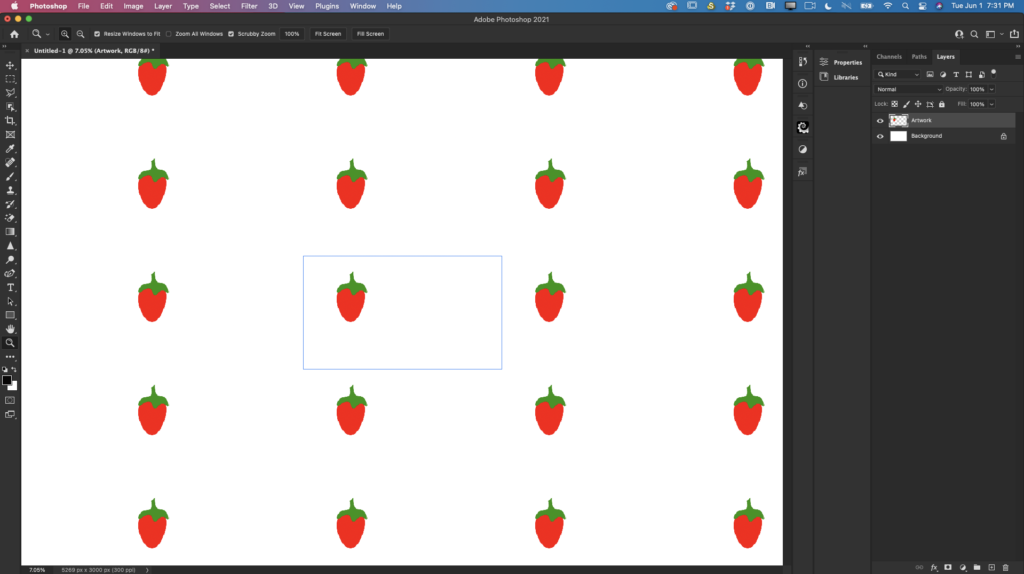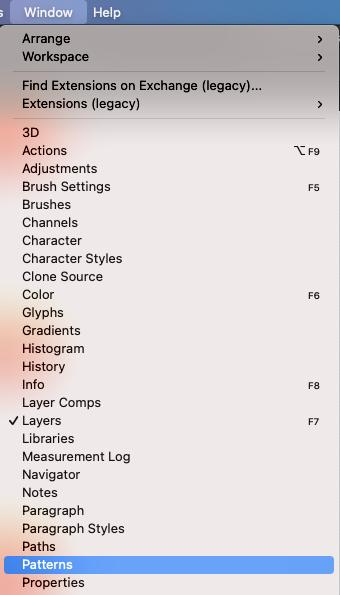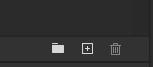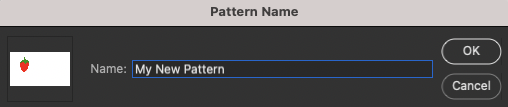If you use Adobe Illustrator, you will appreciate the new Rotate View Tool. The rotate view feature help you create artwork, logos, page layouts, and other illustrations by allowing you to change the canvas view to any angle you want.
You can access the Rotate View tool by pressing Shift + H or by clicking and holding down the Hand tool; from the flyout menu, select the Rotate View Tool.
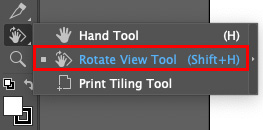
Click anywhere on the canvas to rotate the view.
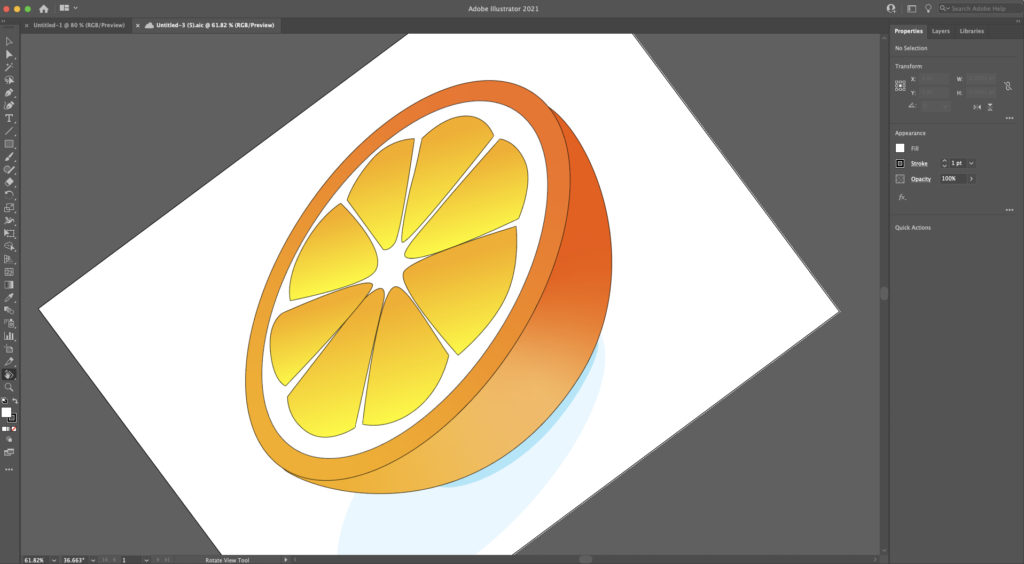
If you want to rotate the view to a specific angle, Choose View> Rotate View, and you will be able to select an angle from the menu.
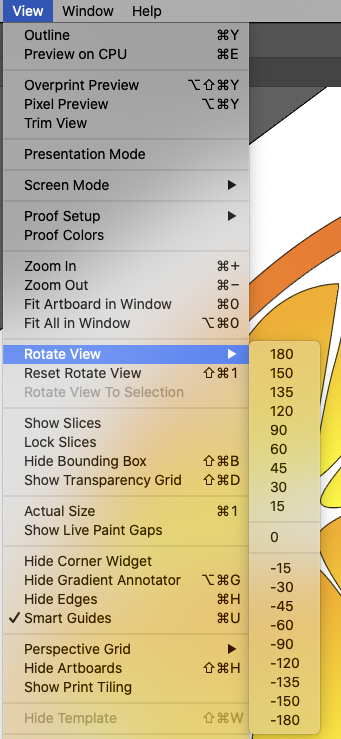

To rotate the view to match the selection Choose View > Rotate View to Selection
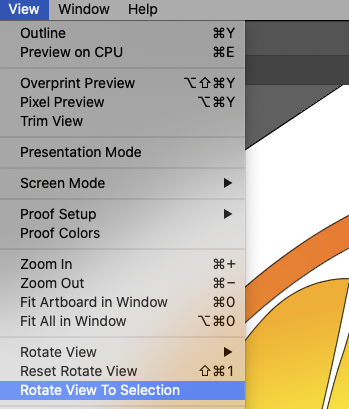
To reset the View to the original position:
Press Esc.
Choose View> Reset Rotate View
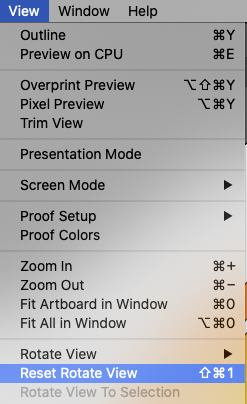
Press Shift + Cmd +1 or Shift + CTRL + 1(Windows)
If you are using the same rotated View all the time or very often, you can save time by saving the rotated View:
Choose View> New View.