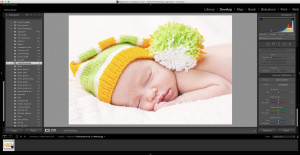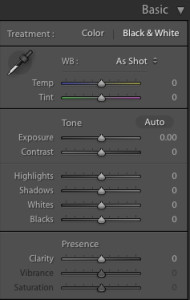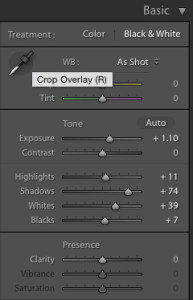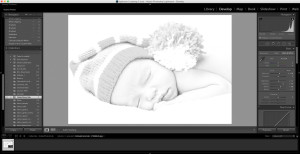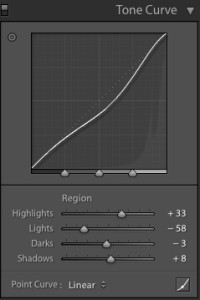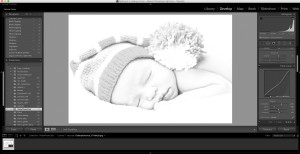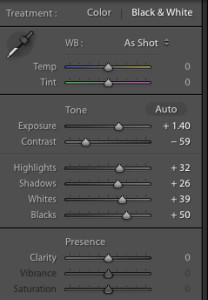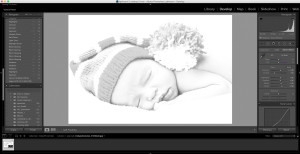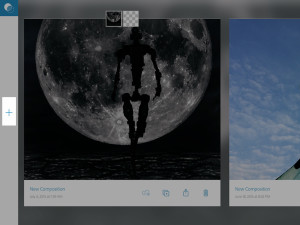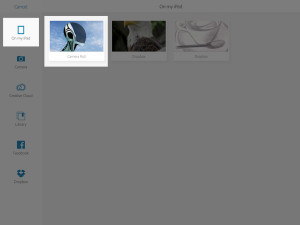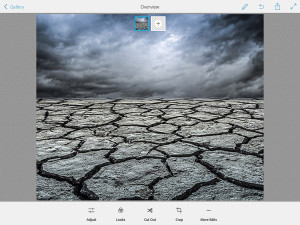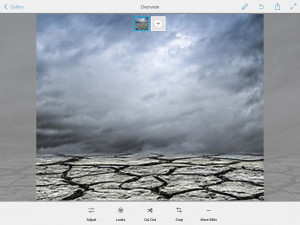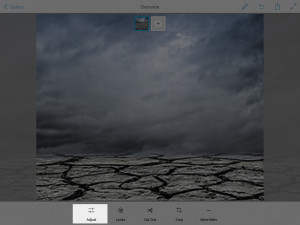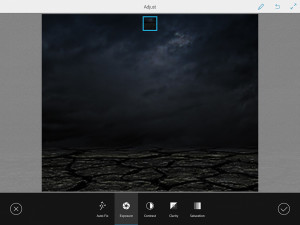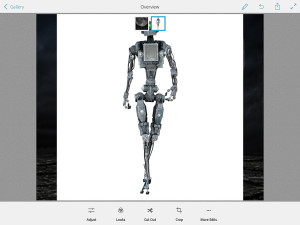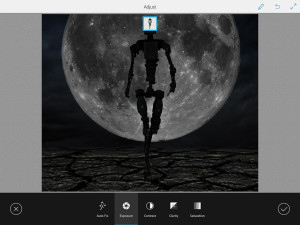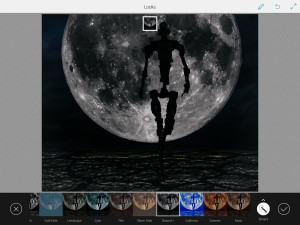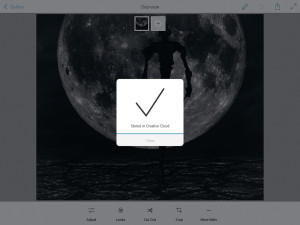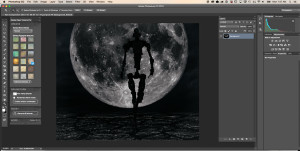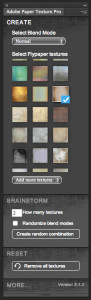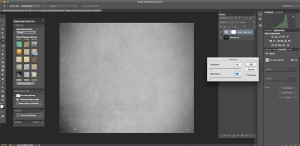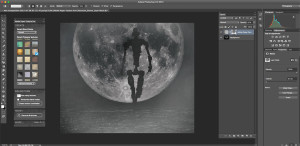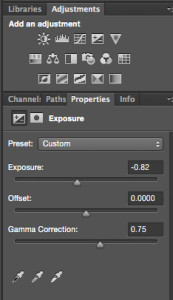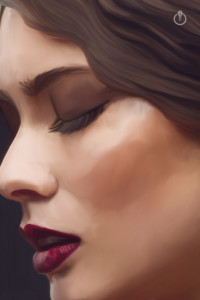5 reasons to attend Photoshop World 2015
1: Just in a few days you will learn more than you can learn for few years. Life experience, photo sessions, and meeting new creative people, A LOT of energy and inspiration.
2: You will learn in a friendly and welcoming atmosphere “directly” from leaders in industry such as Scott Kelby,Terry White, Joe McNally, Bert Monroy, Larry Becker, Julieanne Kost and more! After any class you are able to meet instructor, ask questions ( and take a selfie 🙂 )
3: Networking opportunity: if you a freelancer or a business owner, networking is everything to you. Through networking you have the opportunity to meet new people, makes new friends and let people know about you. Show your portfolio and ask for their professional opinion about your work. And ALL OF THIS IS INCLUDED.
4: Discover and learn all the latest tips and techniques from Design or Photography industry from World leaders exhibits such as:
Adobe
B&H
Arkon
Dolar Photo Club
Epson
and much more
5: It’s a lot of FUN!
Going to Photoshop World 2015 in Vegas?
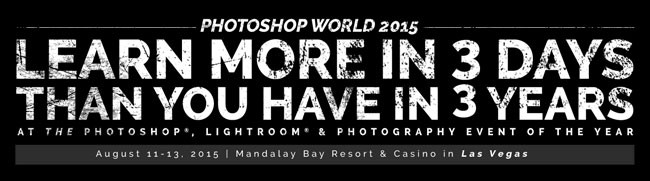
If so you can SAVE $50 by registering here with the Discount Code: TerryWhite50