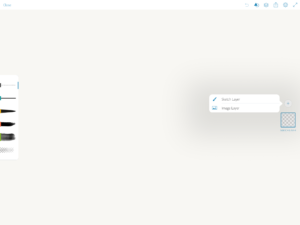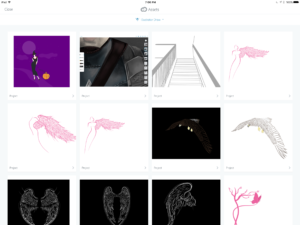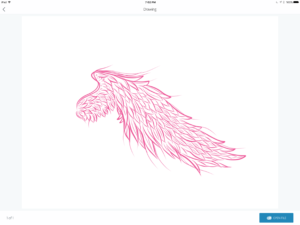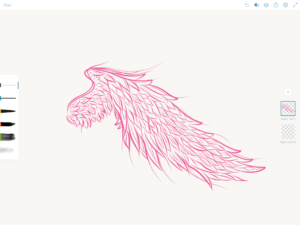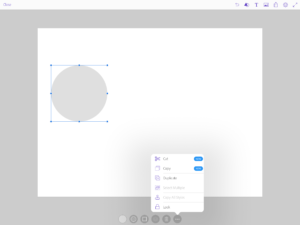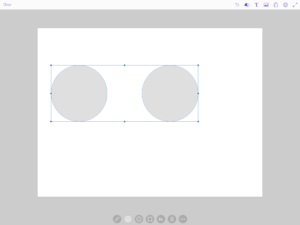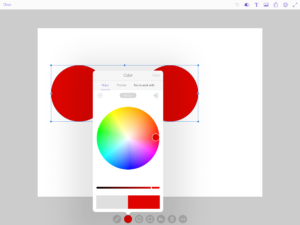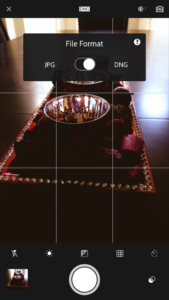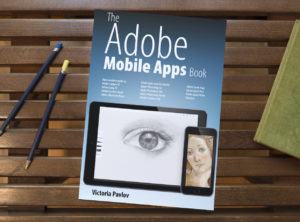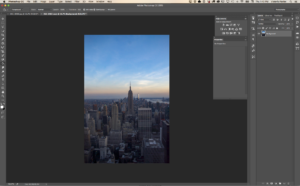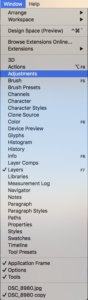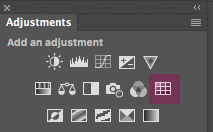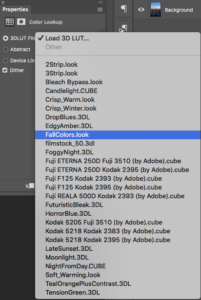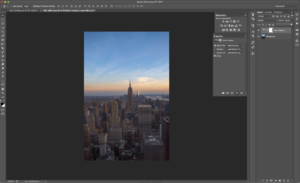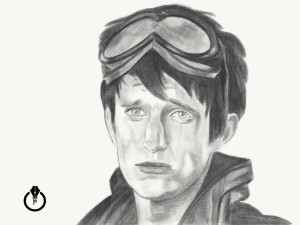The new painting application for your iPad
Adobe Fresco was released last week. Adobe Fresco is the new painting application for your iPad. I can put my imagination to work from anywhere. I have a thousand brushes available under my fingertips, and I can put my imagination to work fro anywhere. The best part is that I can combine pixel, live, and vector brushes in the same project!
Usually, I am starting my project using the simple Pencil (from pixel brushes set) to outline my subject. I can continue working on my project using watercolor and oil brushes (from live brushes set). Finally, I can apply a few extra details using vector brushes.
If you want to paint without relearning how to paint digitally or you want to experience the “traditional method of painting” digitally, the Live brushes are for you. The live brushes set includes watercolor and oil brushes. Using these brushes, you can create your next masterpiece. Adobe Fresco blends watercolor brushes in real-time (yes, exactly like watercolor brushes from our childhood!). You can even control how much you like your colors blended.
All your colors will stay wet even if you close your project or application.
You can start working on your project today and come back at any time to continue working on it, and you still can mix and blend all colors.
Oil brushes are for creating a masterpiece in Leonardo da Vinci, Van Goh, or any other oil painting style.
Adobe Fresco works with Adobe Photoshop (yay!! You all know how much I love Photoshop!). You can use both applications working on the same files back and forth. If you want to bring your brushes from Photoshop to Adobe Fresco, you can do it as well.
You can create and export projects in different sizes and different formats. And the best part, because Adobe Fresco is a part of Creative Cloud you have access to all your brushes, files, colors from anywhere!
I love this application, and I know you will enjoy working with this app.
Introduction to Adobe Fresco
Vector Brushes in Adobe Fresco
Halloween Art in Adobe Fresco
Speed Painting in Adobe Fresco
My Books:











 In this tutorial I will show you how you can create a winter scene in
In this tutorial I will show you how you can create a winter scene in